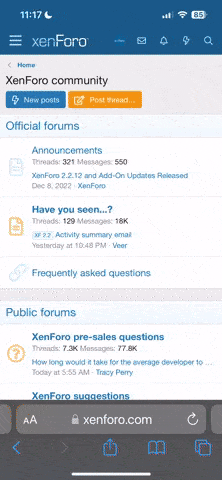Dakamaster
Just Hatched
Note:
Original post in AmebaIoT Forum:
Click here for:[Resources] BW16 Troubleshooting Guide (1)
Click here for:[Resources] BW16 Troubleshooting Guide (2)
Content
Method 2: Use AmebaD Image Tool to erase flash
Alternatively, without using OTA that only allows the module upload program after connecting to Wi-Fi. Another way is using Image Tool to erase the flash image memory starting from memory address: 0x8000_0000 till the end of 2MB memory location, later on, we need to upload Realtek’s image back to the module again using Arduino IDE.
Follow Method 1 Step 1 to download ambd_sdk and do the necessary setup preparation before moving on to using this method.
Step 1 - Open Image Tool
Set the Baudrate to “115200”, then select the Flash Erase range from Memory Address of 0x0800 0000, with a specific address of 2MB (2048 KB). Set the module or development board to “Download mode”, then click the Erase button.
Upon finishing the above image erase, and press the reset button, we could find that the #calibration will no longer pop out, only # will appear.
Step 2 - Download Image using Arduino IDE
Download the Arduino program following the instruction in Method 1 Step 5, the image will be installed back again.
Since Realtek’s Amebad Image Tool is designated for Windows Systems. For users using other Operating Systems, please refer to 's method provided in this link:
which is a simplified version of Method 2. He suggested using the command to execute the erase and upload of an image instead of executing the “amebad_image_tool.exe”.
I haven’t tested out for this method, anyone who has tried this method could share his/her experience in the comment below.
Step1 - Create a folder that contains the following files

Step2 - Generate a 2M file size of km0_km4_image2.bin
You have to generate a 2M file size of km0_km4_image2.bin to replace the original file. and then use ambad_image_tool. For example:
$ambed_image_tools /dev/ttyUSB0
has attached a python script to generate the 2M file for reference:
========================== gen_bin.py ===========================================
Step 3 – Execute Command “amebad_image_tool.exe COM_PORT_NUM”

References
Original post in AmebaIoT Forum:
Click here for:[Resources] BW16 Troubleshooting Guide (1)
Click here for:[Resources] BW16 Troubleshooting Guide (2)
Content
Method 2: Use AmebaD Image Tool to erase flash
Alternatively, without using OTA that only allows the module upload program after connecting to Wi-Fi. Another way is using Image Tool to erase the flash image memory starting from memory address: 0x8000_0000 till the end of 2MB memory location, later on, we need to upload Realtek’s image back to the module again using Arduino IDE.
Follow Method 1 Step 1 to download ambd_sdk and do the necessary setup preparation before moving on to using this method.
Step 1 - Open Image Tool
Set the Baudrate to “115200”, then select the Flash Erase range from Memory Address of 0x0800 0000, with a specific address of 2MB (2048 KB). Set the module or development board to “Download mode”, then click the Erase button.
Upon finishing the above image erase, and press the reset button, we could find that the #calibration will no longer pop out, only # will appear.
Step 2 - Download Image using Arduino IDE
Download the Arduino program following the instruction in Method 1 Step 5, the image will be installed back again.
Method 3: Use the command to erase flash.Special thanks to who tabulated documentation of this method in Traditional Chinese which can be found in this link:
Since Realtek’s Amebad Image Tool is designated for Windows Systems. For users using other Operating Systems, please refer to 's method provided in this link:
which is a simplified version of Method 2. He suggested using the command to execute the erase and upload of an image instead of executing the “amebad_image_tool.exe”.
I haven’t tested out for this method, anyone who has tried this method could share his/her experience in the comment below.
Step1 - Create a folder that contains the following files

Step2 - Generate a 2M file size of km0_km4_image2.bin
You have to generate a 2M file size of km0_km4_image2.bin to replace the original file. and then use ambad_image_tool. For example:
$ambed_image_tools /dev/ttyUSB0
has attached a python script to generate the 2M file for reference:
========================== gen_bin.py ===========================================
Step 3 – Execute Command “amebad_image_tool.exe COM_PORT_NUM”

References
- For more information, please visit the following websites:
- AmebaIoT Forum:
- Since RTL8720DN BW16 is not officially supported by Realtek, alternatively if you want to know more about our AmebaD Family (RTL8722DM & RTL8722DM-MINI) and ambd_arduino opensource SDK, please also visit:
- AmebaIoT official website: for more examples supported;
- Join our FB Forum (English version) to further discuss with us: ;
- If you would like to know more about the BW16 development board, please refer to the websites below:
- Introduction of RTL8720DN on Instructable:
- Load Arduino image into BW16:
- RTL8720DN (BW16) IMG2 SIGN Invalid Solution:
- B&T “RTL8720D AT Command User Manual”:
- FTDI Driver Download from here:
- Introduction of RTL8720DN on Instructable: